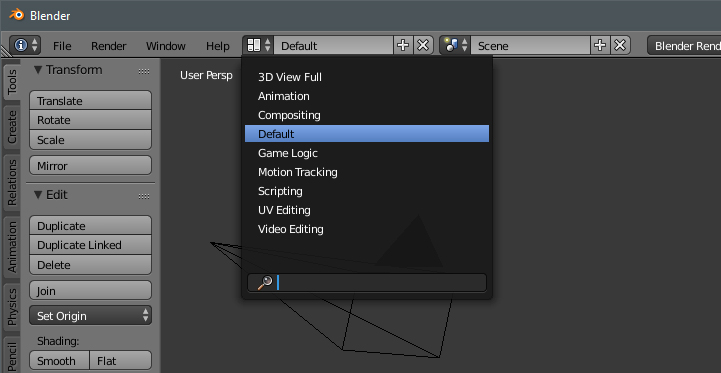Привет, Blender!
Пару десятилетий назад трехмерная графика была недосягаемой и вызывала восхищение. Сейчас она стала привычной обыденностью. С экранов телевизоров, компьютеров и даже мобильных телефонов льется информация, насыщенная трехмерными элементами. Реклама, художественные фильмы и мультфильмы, компьютерные игры, виртуальные студии новостей — этот список можно продолжать до бесконечности. Мир 3D стал популярен.
Многие считают, что создание трехмерной графики — это удел избранных. Ничего подобного! Капля усидчивости, немного воображения, а главное, горячее желание — и мир 3D вам покорится.
Для создания трехмерной графики требуется специальное программное обеспечение. Рынок сейчас предлагает широкий выбор соответствующих приложений, вот только большинство профессиональных пакетов стоят очень и очень дорого. Но почему же тогда не воспользоваться бесплатной альтернативой?
Давайте же узнаем как создавалась эта программа из данного видео.Как найти Blender?
Как уже было сказано ранее, Blender может установить на свой компьютер любой желающий. Для этого следует перейти на официальный сайт программы Blender.
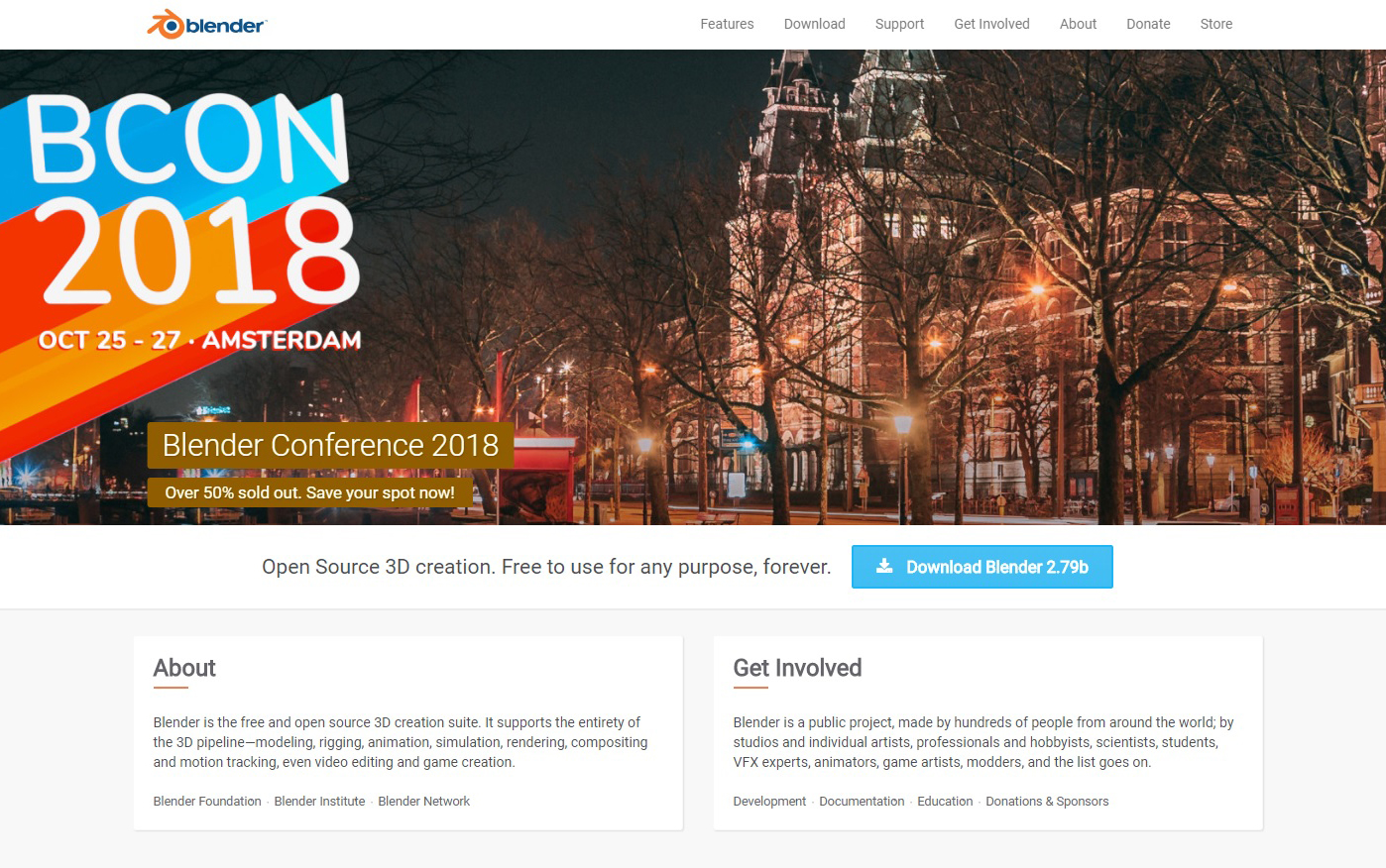
Интерфейс программы
Первое, что Вы увидите после запуска программы - это приветственное окно. В данном окне указывается версия, дата сборки, заставка. Ниже следует указание официальной документации продукта и последние созданные файлы.
Кнопка Recover Last Session позволяет запустить предыдущий проект, над которым Вы работали ранее. Выпадающий список позволяет изменять настройки интерфейса и предназначен для пользователей, имеющих опыт работы в сторонних 3D-редакторах.
Для того, чтобы закрыть данное окно, нажмите левой клавишей мыши в любой области рабочего окна или нажмите клавишу Enter.
Перед нами находится 5 различных типов окон:
- Окно Info (Информация)
- Шкала времени Time line
- Окно 3D вида
- Out Liner – Структура сцены
- Свойства обктов
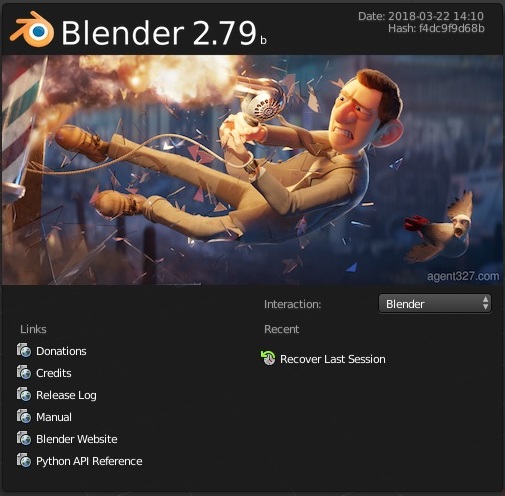
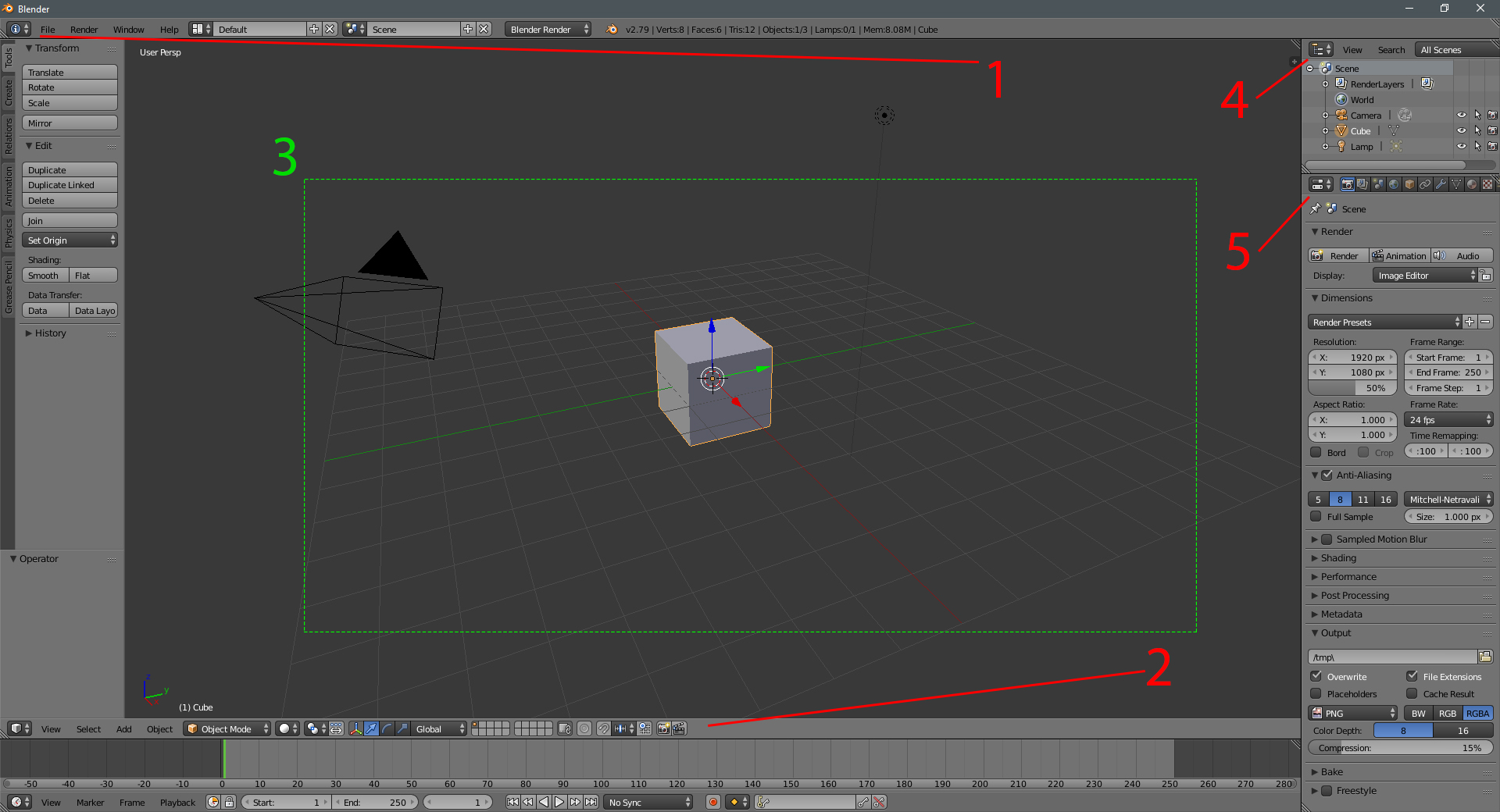
При нажатии на значок i в левом верхнем углу, в выпадающем списке представлен список всех возможных окон:

Рассмотрим список возможных окон.
Не правда ли, впечатляющий список инструментария для программы объемом всего 300 Мбайт? Конечно, многие термины вам пока непонятны, но по мере прохождения курса, все станет ясно.
Совет
В Blender очень активно используются горячие клавиши. Так, к примеру, для распахивания активного окна (т. е. такого, в котором находится курсор мыши) достаточно нажать комбинацию клавиш Ctrl+ Up .
Раздел меню File
- New - создать новый проект;
- Open - открыть проект;
- Open Recent - Файлы созданные недавно;
- Revert - перезагрузка сохранённого проекта
- Recover Last Session - позволяет запустить предыдущий проект;
- Recovert Auto Save - откат проекта до последнего автосохранения;
- Save - сохранить проект;
- Save As - сохранить как... (указать место, где будет сохранён проект);
- Save Copy - сохранить дополнительную копию;
- User Preferences - пользовательские настройки;
- Save Startup File - сохранить изменения интерфейса;
- Load Factory Settings - вернуть сандартные настройки интерфейса;
- Link и Append - подключение фрагментов из других проектов;
- Imort - импортировать в другой формат;
- Export - экспортировать в другой формат;
- External Data - запаковать все текстуры и надстройки в один файл;
- Quit - выход из программы.
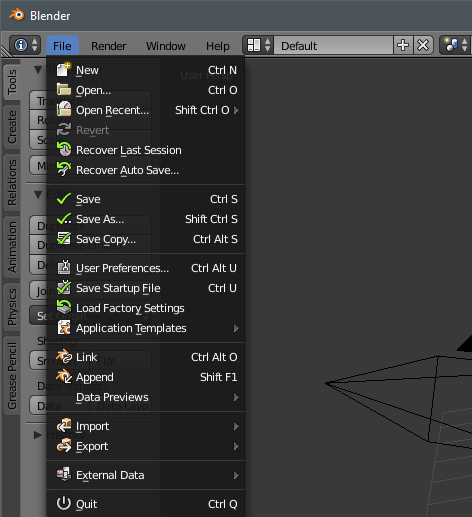
Работа с окнами
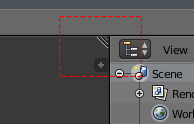
Регулировать размер очень просто. Для это необходимо навести курсор на границу окна и появившейся стрелкой оттянуть рамку в нужную сторону.
Возникают ситуации, когда рабочих окон бывает недостаточно. Для этого существует специальные иконки «уголок» в левом нижнем и правом верхнем углах окна. При наведении на «уголок» появляется знак «+». Для сознания дополнительного окна наведите курсор мыши на «уголок» и при зажатой левой клавиши мыши, оттяните курсор в сторону.
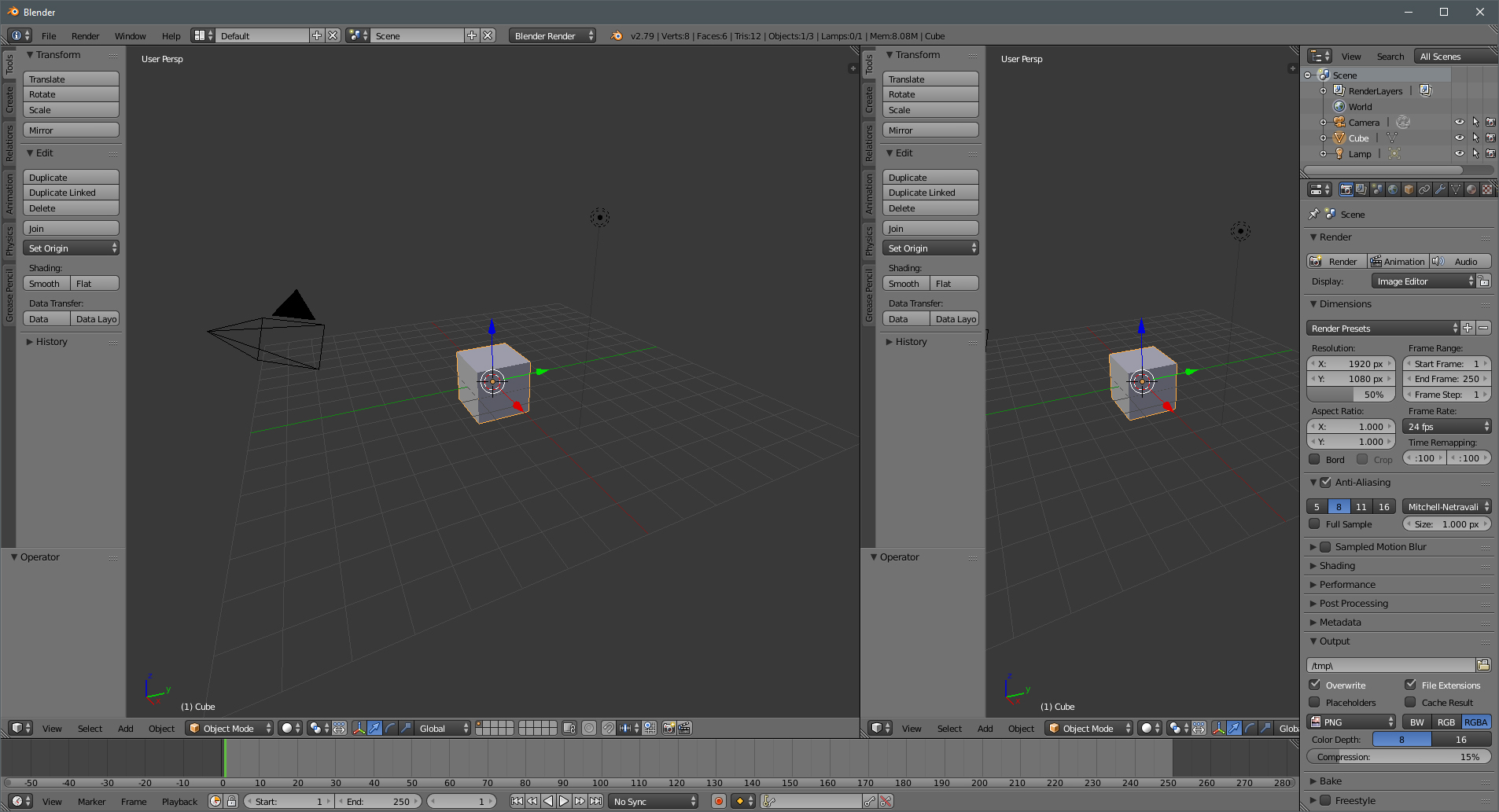
Также существует возможность создавать новые окна путём деления. Для этого наведите курсор мыши на край окна, до повеления белой двусторонней стрелки «растягивания». ![]()
Нажмите правую клавишу мышки и выберете пункт Split Area. Появится горизонтально линия, которая при нажатии левой клавишей мыши, разделит выбранное окно на две части.
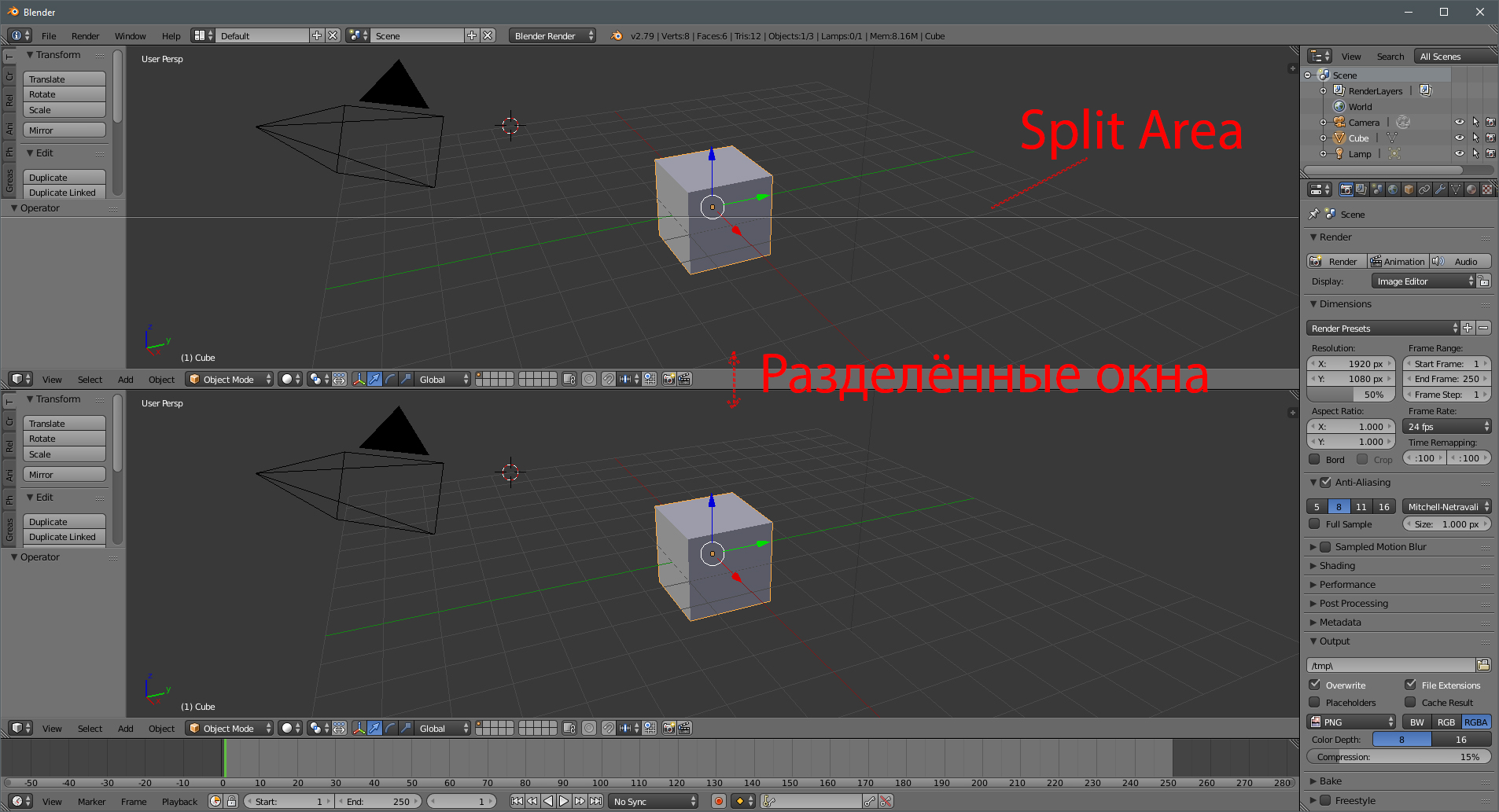
Для того чтобы соединить два окна, выберите пункт Join Area и переведите курсор мыши в то окно, с которым будет выполнено слияние. Появится полупрозрачная стрелка, указывающая направления объединения окон. Нажмите левой клавишей мыши в том окне, куда указывает стрелка и два окна объединяться в одно.
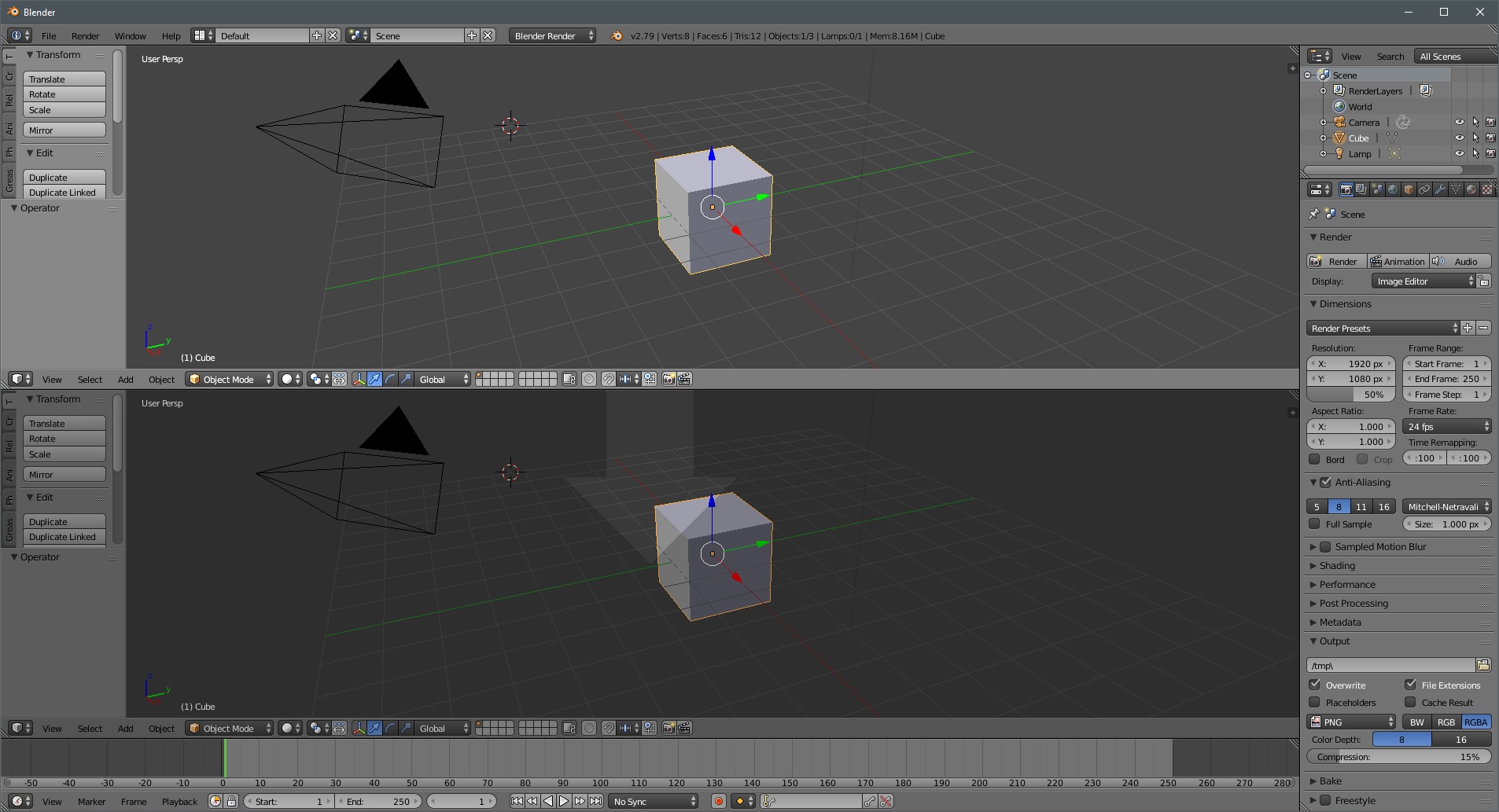
Для того чтобы развернуть любое окно на весь экран и скрыть остальные, нажмите сочетание клавиш Ctrl + стрелка вверх или низ . Для выхода из полноэкранного режима, повторите действие.
Для более удобной работы в Blender существует несколько заранее настроенных отображений рабочих окон. Данная систематизация удобна в зависимости от того, какую задачу Вам необходимо выполнить в данный момент времени. Данные предустановки распологаются в меню Info.